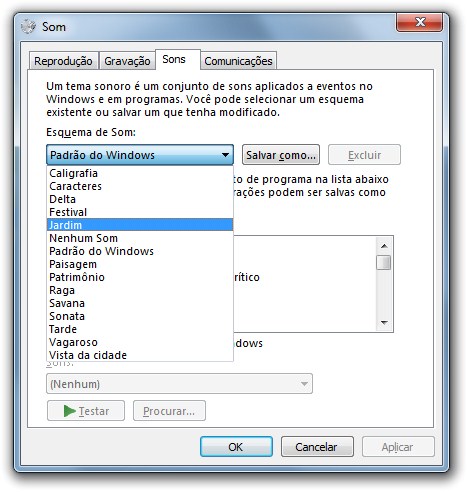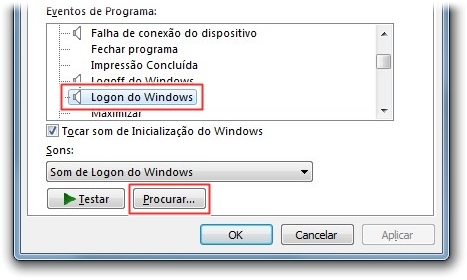Funções lógicas do Excel - SE() - E() - OU()
Funções lógicas são o meio utilizado no Excel para testar valores, verificando se atendem a determinadas condições.
Você pode Colar uma Função - ou estudá-la - acionando a opção Função
no Menu Inserir ou pressionando a combinação de teclas Shift+F3
(cuidado: no Word Shift+F3, aciona Maiúsculas/Minúsculas).
Note que na tela Colar função tem uma breve explicação sobre a função.
1) A Função SE()
Antes de tentar entender vejamos como funciona. Por enquanto esqueça o Excel.
"Ouça" o que eu vou dizer:
SE você for brasileiro te darei R$ 100,00; caso contrário, R$ 1,00.
E aí? Quanto você ganhou? A maioria das pessoas que está lendo isto agora ganhou R$ 100,00.
Vou mudar a frase só um pouquinho:
SE( for brasileiro; ganha R$ 100,00; se não, R$ 1,00.). Não mudou nada, né?
Última mudança:
SE(brasileiro; R$ 100,00; R$ 1,00.). Continua na mesma, só que bem simplificado, certo?
Isto é a função SE(). Como você notou, começamos com uma frase normal e, no final, acabamos com uma função.
Trocado em miúdos a coisa funciona assim:
Vamos transformar isto na linguagem do Excel:
=SE(A1+B1=4;"Ana";"Reynaldo").
Agora vamos ler com as palavras “dele”: SE A1+B1 FOR IGUAL a 4; Escreva Ana; SE NÃO FOR=4 Escreva Reynaldo.
Note que os nomes Ana e Reynaldo estão entre aspas. Isto é o mesmo que
mandar o Excel escrever na célula o que estiver entre aspas.
Outro exemplo? Vamos lá.
Observe a figura:

Suponha que você deseje exibir o próprio valor da célula B4 se esta contiver um número menor do que 100, e que você deseja exibir a mensagem "O valor está fora do intervalo." se ela não contiver.
A função será assim: SE(B4<100 b4="" do="" est="" fora="" intervalo.="" strong="" valor="">
Nas "palavras" do Excel fica assim: SE B4 for menor que 100; lance o
próprio valor de B4; senão, "escreva" "O valor está fora do intervalo."
O importante aqui é: se a
resposta é um endereço de célula ou um número ou uma fórmula não usamos
aspas; mas se é para escrever uma palavra, frase, palavrão, sei lá,
usamos as aspas.
No exemplo acima a resposta será: 40 (que é o próprio valor de B4)
2) A Função E()
De novo "ouça" o que eu vou dizer. Esta frase a seguir é VERDADE ou
MENTIRA? (pra quem gosta de Lógica - Verdadeiro ou Falso). Se for
verdade você recebe mais R$100,00, combinado?
Você tem dois olhos E duas orelhas E nasceu no planeta Terra.
(Cara! Se você não ganhou os R$100,00 prefiro nem te conhecer...)
Quer ganhar mais cem? Analise a frase:
Você tem dois olhos E cinco orelhas E nasceu no planeta Terra.
Agora você perdeu! (espero...)
Resumindo: a função E() para ser Verdadeira precisa que todas as opções sejam verdadeiras.
E a função se escreve assim: E(2+2=4;3+3=6)
Agora lendo: É verdade que 2+2=4 E também é verdade que 3+3=6?
Logo isso aí é verdade. Analise as funções a seguir e responda: Verdadeiras ou Falsas?
E(10<100 br="">
E(10+90=100;5*5=25;4+4=8;10+1=175,4)
Fez aí? A primeira é verdade e a segunda falsa. Por quê? (mole, não?)
Na prática usamos o E() acoplado ao SE()
Lembra da frase:
Você tem dois olhos E duas orelhas E nasceu no planeta Terra? Se for verdade você recebe R$100,00, combinado?
Vamos transformar isto no SE() combinado com E()
SE(E(Você tem dois olhos;duas orelhas; nasceu no planeta Terra) ganha R$100,00; senão ganha R$ 00,00)
(O Excel lê isso assim: SE É verdade que você tem dois olhos E também é verdade que tem duas orelhas E também é verdade que nasceu no planeta Terra ganha R$100,00; se não for verdade, ganha R$00,00)
Agora pra valer!
SE(E(10+90=100;5*5=25;2+2=4);100;0) - Resposta: 100
SE(E(10+90=100;5*5=80;2+2=4);100;0) - Resposta: 0
2) A Função OU()
Agora que você sabe tudo da função E() fica fácil. Só muda um pouquinho.
Vamos lá. Mais 100 pratas se for Verdade!
OU você sabe ler, OU você está estudando, OU você respira. Ganhou as cem pratas?
OU você respira, OU você só fala mandarim, OU você nasceu na Lua. Ganhou de novo, certo? (estou supondo que você respire...)
Resumindo: na função OU() basta que uma condição seja prenchida.
Outra com OU()
OU(você=marciano;você>120 anos;você=assassino de professores de informática)
(Se pra você isso der Verdadeiro vou tirar meu site do ar e fugir do país...)
E para acabar vamos misturar o SE( ) com o OU()
Na planilha abaixo observe a função:
=SE(OU(A1>5;B1>5);"Valeu";"Não valeu") escrita na barra de fórmulas.
Vamos ler: SE(OU(A1>5 ou B1>5); escreva Valeu;senão escreva "Não valeu")
Observe a figura a seguir e os resultados.
Como já vimos, na função OU se apenas um dos valores, ou todos, forem Verdadeiros a função será Verdadeira e retornará o primeiro valor.
___________________________________________________________________
Pra queimar o " seu processador", um exemplo real
(Casa da Moeda -
11set2005)

Se a célula D4 contiver a fórmula:
=SE(E(MÉDIA(B2:D2)>40;MÉDIA(B3:D3)>30);MÉDIA(C2:D3);MÉDIA(D2:D3))
Vamos "ler" a fórmula como se fosse uma carta:
"Sr Excel"
a) SE a MÉDIA(B2:D2)>40 for Verdadeiro E a MÉDIA(B3:D3)>30 também for Verdadeiro) então, "Sr Excel", coloque na célula D4 o primeiro valor aí ao lado, ou seja, MÉDIA(C2:D3);
b) porém, SE a MÉDIA(B2:D2)>40 for Falso OU a MÉDIA(B3:D3)>30 for Falso) então, "Sr Excel', coloque na célula D4 o segundo valor aí ao lado, ou seja, MÉDIA(D2:D3)
E aí, o que fez o "Sr Excel"?
Verificou que a Média de B2 até D2 não é maior que 40, portanto é Falso.
Verificou que a Média de B3 até D3 é maior que 30, portanto Verdadeiro.
Assim ele resolveu "optar" pela
alternativa b), acima. E, assim, "escreveu' na célula D4 o valor
=Média(D2:D3) ou seja a Média de D2 até D3.
Resposta: 35
Simplíssimo, não?!!
E pra complicar só mais um pouquinho...
Em um colégio queremos que o Excel lance ao lado das notas as expressões
Aprovado - Em recuperação - Reprovado
Até aqui vimos a função SE com apenas duas possibilidades. Então, como fazer isso?
Simples! Iremos colocar uma Função SE() dentro de outra Função SE()
A isto chamamos de Aninhamento de funções.
Ficará assim:
= SE(Nota>=5,0; "Aprovado";SE(Nota>=4;"Recuperação";"Reprovado"))
Explicando melhor:
Se a Nota for maior ou igual a 5,0 a resposta será "Aprovado";(está em marron)
se não for
Caímos na segunda função SE (em azul) que também tem duas possibilidades - Recuperação ou Reprovado.
Ficará assim:

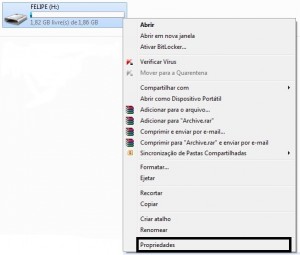

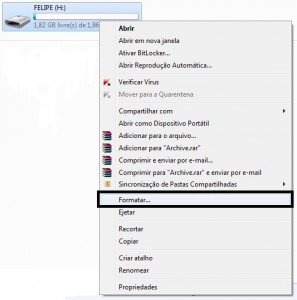


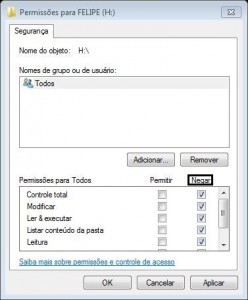

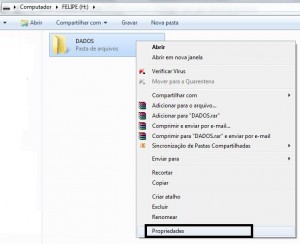
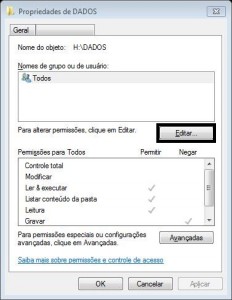



 iPhone,
iPhone,  iPhone, da Apple, oferece a melhor integração entre sistema e hardware (Foto: Marlon Câmara/TechTudo)
iPhone, da Apple, oferece a melhor integração entre sistema e hardware (Foto: Marlon Câmara/TechTudo) Nexus 4, o smartphone top de linha do
Nexus 4, o smartphone top de linha do  O Lumia 920 é o grande nome do Windows Phone (Foto: Allan Melo/TechTudo)
O Lumia 920 é o grande nome do Windows Phone (Foto: Allan Melo/TechTudo)











 . Na caixa de pesquisa, digite
. Na caixa de pesquisa, digite  Se você for solicitado a informar uma senha de administrador ou sua confirmação, digite a senha ou forneça a confirmação.
Se você for solicitado a informar uma senha de administrador ou sua confirmação, digite a senha ou forneça a confirmação.