http://www.informaticanaweb.com/criar-nova-particao-no-windows-8/
Como criar uma nova partição no Windows 8 ? Para que serve? A resposta é bastante fácil!
Pode querer simplesmente organizar os seus dados em diferentes partições ou então pode querer libertar espaço do seu disco rígido onde tem atualmente instalado o Windows para poder proceder à instalação de um outro sistema operativo, como por exemplo o Linux Ubuntu.
No Windows 8 o processo de criação / redução de uma partição é muito simples de realizar. Siga os seguintes passos:
Em primeiro lugar clique na tecla Windows + X para abrir o menu abaixo e escolha a opção “Gestão de Discos“.
Se todo o espaço do disco estiver com partições ativas, terá de escolher uma das suas partições com espaço livre disponível. Escolha sempre a que tiver mais espaço livre caso seja possivél.
Clique com botão do lado direito do rato em cima da partição que pretende reduzir ( no meu caso é a “C:” e escolha a opção “Reduzir Volume”.
Dependendo do espaço livre da sua partição será possivél reduzir mais ou menos espaço na mesma. Escolha o espaço que pretende reduzir e clique em “Reduzir”.
Como pode ver pela imagem abaixo eu reduzi a minha unidade C em 1GB. Agora você tem duas opções:
Ou clica com o botão do lado direito do rato em cima da partição para iniciar o assiste de criação de nova partição “Novo Volume Simples”. É só seguir os passos do assistente e terá uma nova partição no seu sistema operativo. IMPORTANTE: No assistente não se esqueça de escolher uma letra para a nova partição e o sistema de ficheiros (se for para utilização em Windows escolha NTFS).
Ou então se quiser instalar o Linux Ubuntu ou outro qualquer sistema operativo, pode optar por não criar a partição e deixar o espaço como “Não atribuído”. Assim pode utilizar esse espaço não utilizado para a instalação do novo sistema operativo.
Neste tutorial ensinei-lhe como criar ou reduzir partições no Windows 8! Realize este processo com cuidado de modo a não perder dados importantes! Faça um Backup dos seus dados importantes antes de realizar os passos deste artigo!
Como criar uma nova partição no Windows 8 ? Para que serve? A resposta é bastante fácil!
Pode querer simplesmente organizar os seus dados em diferentes partições ou então pode querer libertar espaço do seu disco rígido onde tem atualmente instalado o Windows para poder proceder à instalação de um outro sistema operativo, como por exemplo o Linux Ubuntu.
No Windows 8 o processo de criação / redução de uma partição é muito simples de realizar. Siga os seguintes passos:
Em primeiro lugar clique na tecla Windows + X para abrir o menu abaixo e escolha a opção “Gestão de Discos“.
Se todo o espaço do disco estiver com partições ativas, terá de escolher uma das suas partições com espaço livre disponível. Escolha sempre a que tiver mais espaço livre caso seja possivél.
Clique com botão do lado direito do rato em cima da partição que pretende reduzir ( no meu caso é a “C:” e escolha a opção “Reduzir Volume”.
Dependendo do espaço livre da sua partição será possivél reduzir mais ou menos espaço na mesma. Escolha o espaço que pretende reduzir e clique em “Reduzir”.
Como pode ver pela imagem abaixo eu reduzi a minha unidade C em 1GB. Agora você tem duas opções:
Ou clica com o botão do lado direito do rato em cima da partição para iniciar o assiste de criação de nova partição “Novo Volume Simples”. É só seguir os passos do assistente e terá uma nova partição no seu sistema operativo. IMPORTANTE: No assistente não se esqueça de escolher uma letra para a nova partição e o sistema de ficheiros (se for para utilização em Windows escolha NTFS).
Ou então se quiser instalar o Linux Ubuntu ou outro qualquer sistema operativo, pode optar por não criar a partição e deixar o espaço como “Não atribuído”. Assim pode utilizar esse espaço não utilizado para a instalação do novo sistema operativo.
Neste tutorial ensinei-lhe como criar ou reduzir partições no Windows 8! Realize este processo com cuidado de modo a não perder dados importantes! Faça um Backup dos seus dados importantes antes de realizar os passos deste artigo!

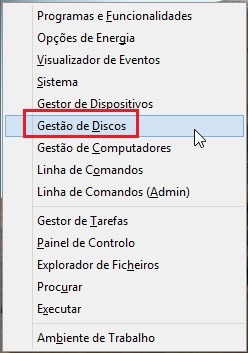
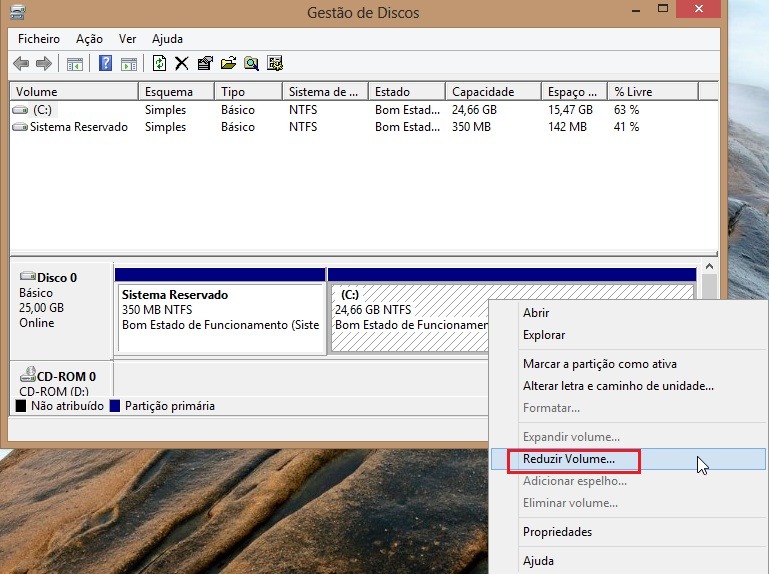
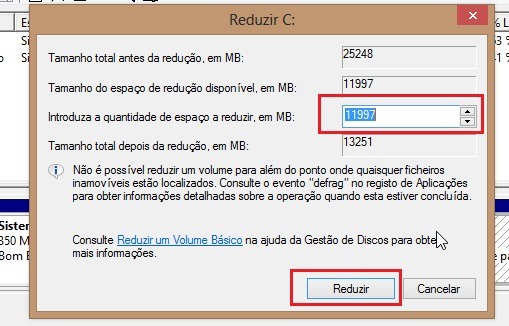
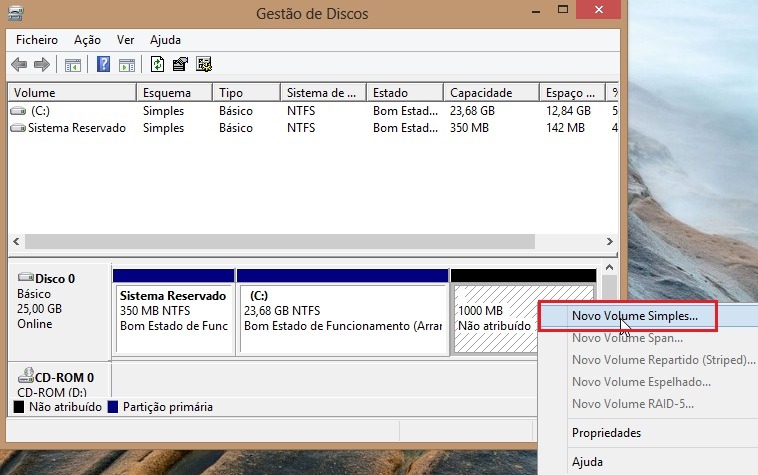
Nenhum comentário:
Postar um comentário