http://www.tecmundo.com.br/como-fazer/39812-microsoft-word-como-criar-atalhos-de-teclado-personalizados.htm
Quem costuma usar o Microsoft Word rotineiramente sabe que ele possui uma série de atalhos de teclado pré-definidos, que agilizam processos como aplicar formatação, salvar seu arquivo e fazer outras alterações nos seus documentos. No entanto, muitas funções interessantes possuem atalhos pouco conhecidos, como a de inserir notas de rodapé (Alt + Ctrl + F).
Mas se você não está disposto a memorizar os atalhos do jeito que a Microsoft determinou que eles seriam, saiba que é possível personalizá-los para que se adaptem às suas preferências. Siga as instruções a seguir e aprenda a criar atalhos de teclado para as funções que quiser ou, se preferir, alterar os comandos reconhecidos para as demais ferramentas do editor.
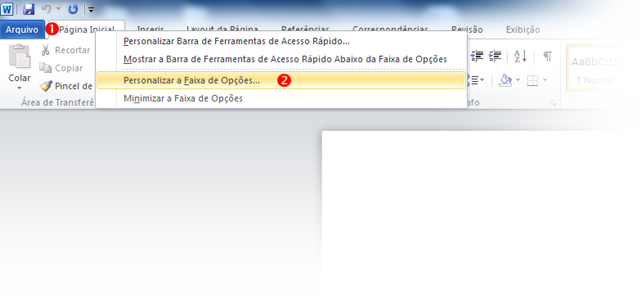 Outra
forma é abrir a aba “Arquivo”, clicar em “Opções” e, na janela que se
abre, selecionar a guia “Personalizar Faixa de Opções”.
Outra
forma é abrir a aba “Arquivo”, clicar em “Opções” e, na janela que se
abre, selecionar a guia “Personalizar Faixa de Opções”.
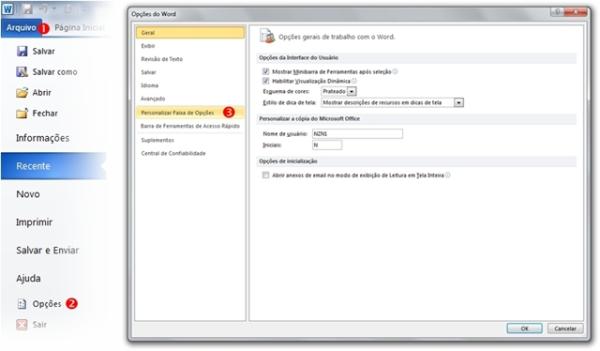
Abaixo da lista da esquerda nessa janela, clique no botão “Personalizar” ao lado de “Atalhos de teclado”.
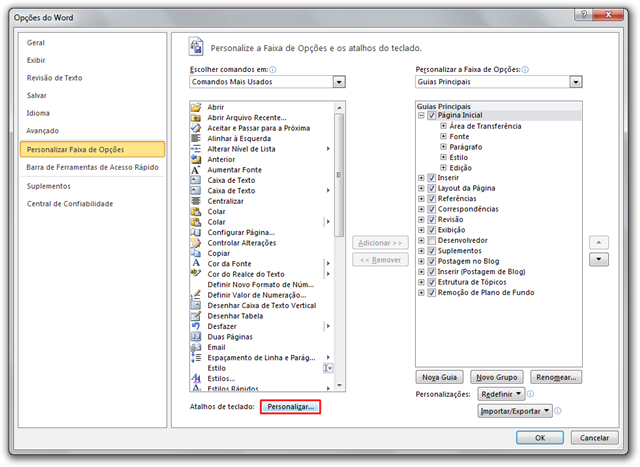
Na janela “Personalizar teclado”, você pode selecionar a opção “Todos os comandos” na seção “Categorias” para que a lista de todas as ferramentas do Word apareça na área “Comandos” à direita. Se você já sabe em que grupo a função que deseja alterar está contida, então basta selecioná-lo diretamente na listagem da esquerda para diminuir as opções.
Você pode escolher o comando desejado na lista da direita. Se a área “Teclas atuais” permanecer em branco, significa que não há nenhum atalho para aquela função no momento. Para criar um, clique no espaço abaixo de “Pressione a nova tecla de atalho” e aperte os botões do teclado que desejar.
Se a combinação de teclas escolhida não estiver em uso por nenhum outro atalho, a mensagem “[sem alocação]” aparecerá ao lado de “Atualmente atribuída a”. Confirme a operação clicando em “Atribuir”.
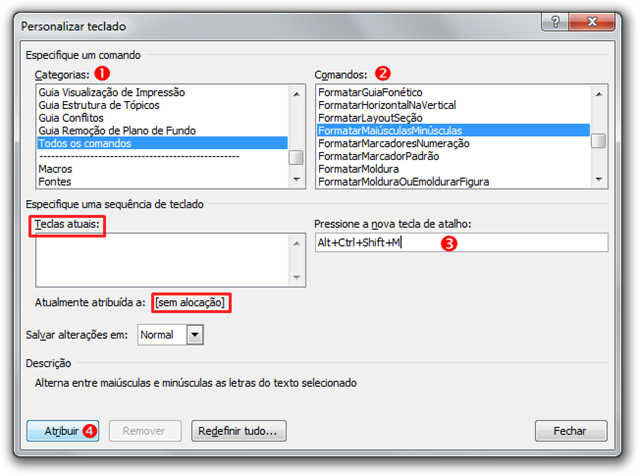
Quando a combinação de teclas escolhida já estiver em uso por outro comando, a área “Atualmente atribuída a” mostrará a qual ferramenta o atalho em questão está ligado. Neste caso, substitua os comandos do seu novo atalho até que a mensagem “[sem alocação]” apareça em seu lugar.
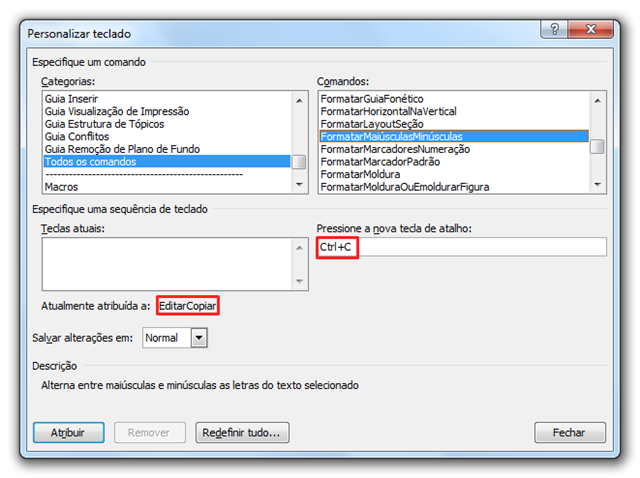
Uma vez clicado o botão “Atribuir”, a combinação do atalho é adicionada às “Teclas atuais”. É possível selecionar mais de uma sequência para uma mesma ferramenta. Para remover uma das opções, basta selecioná-la e apertar “Remover”.
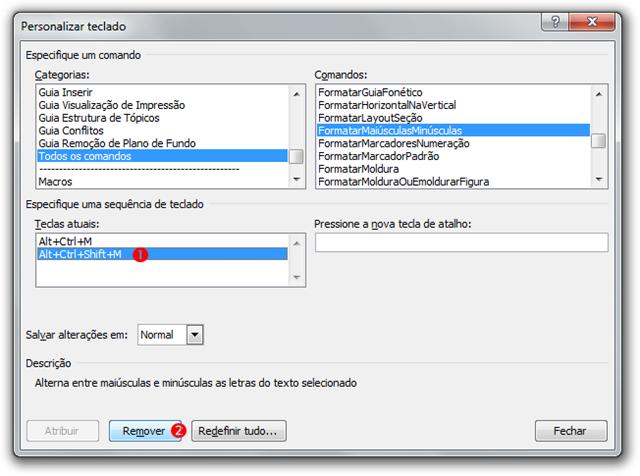
Também é possível mudar um atalho já existente para um comando simplesmente removendo a combinação atual e criando uma nova. Infelizmente, os demais programas do Office não permi
Quem costuma usar o Microsoft Word rotineiramente sabe que ele possui uma série de atalhos de teclado pré-definidos, que agilizam processos como aplicar formatação, salvar seu arquivo e fazer outras alterações nos seus documentos. No entanto, muitas funções interessantes possuem atalhos pouco conhecidos, como a de inserir notas de rodapé (Alt + Ctrl + F).
Mas se você não está disposto a memorizar os atalhos do jeito que a Microsoft determinou que eles seriam, saiba que é possível personalizá-los para que se adaptem às suas preferências. Siga as instruções a seguir e aprenda a criar atalhos de teclado para as funções que quiser ou, se preferir, alterar os comandos reconhecidos para as demais ferramentas do editor.
Faça você mesmo
Primeiro, você deve abrir a janela que permite a customização das abas principais do programa, o que pode ser feito de duas formas. O método mais rápido envolve clicar com o botão direito do mouse em cima de um dos divisores principais e selecionar “Personalizar a Faixa de Opções”.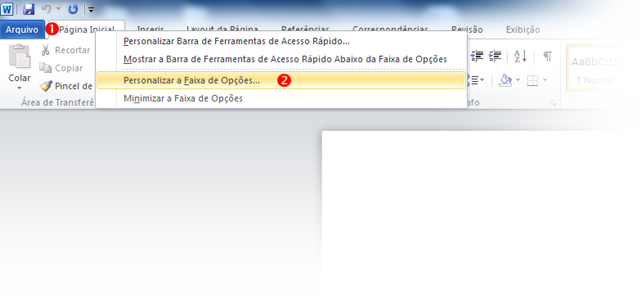 Outra
forma é abrir a aba “Arquivo”, clicar em “Opções” e, na janela que se
abre, selecionar a guia “Personalizar Faixa de Opções”.
Outra
forma é abrir a aba “Arquivo”, clicar em “Opções” e, na janela que se
abre, selecionar a guia “Personalizar Faixa de Opções”.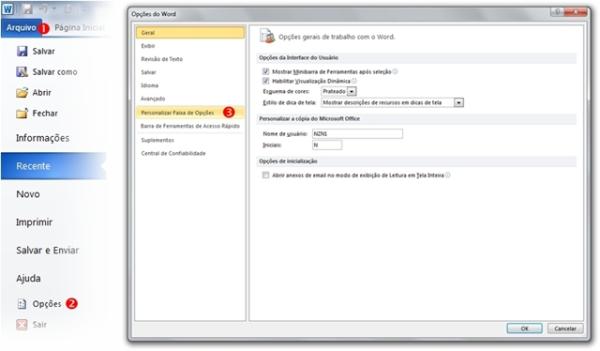
Abaixo da lista da esquerda nessa janela, clique no botão “Personalizar” ao lado de “Atalhos de teclado”.
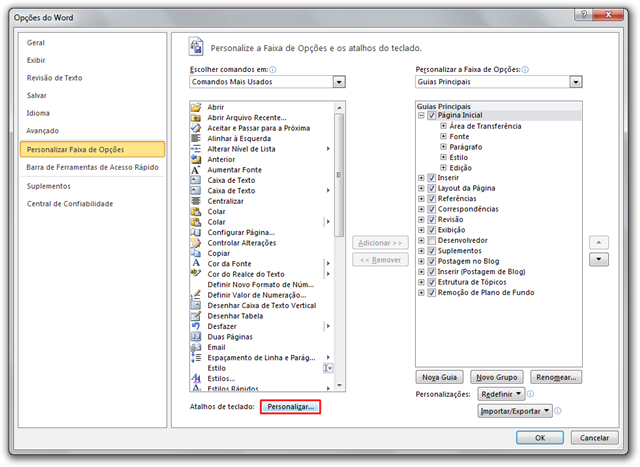
Na janela “Personalizar teclado”, você pode selecionar a opção “Todos os comandos” na seção “Categorias” para que a lista de todas as ferramentas do Word apareça na área “Comandos” à direita. Se você já sabe em que grupo a função que deseja alterar está contida, então basta selecioná-lo diretamente na listagem da esquerda para diminuir as opções.
Você pode escolher o comando desejado na lista da direita. Se a área “Teclas atuais” permanecer em branco, significa que não há nenhum atalho para aquela função no momento. Para criar um, clique no espaço abaixo de “Pressione a nova tecla de atalho” e aperte os botões do teclado que desejar.
Se a combinação de teclas escolhida não estiver em uso por nenhum outro atalho, a mensagem “[sem alocação]” aparecerá ao lado de “Atualmente atribuída a”. Confirme a operação clicando em “Atribuir”.
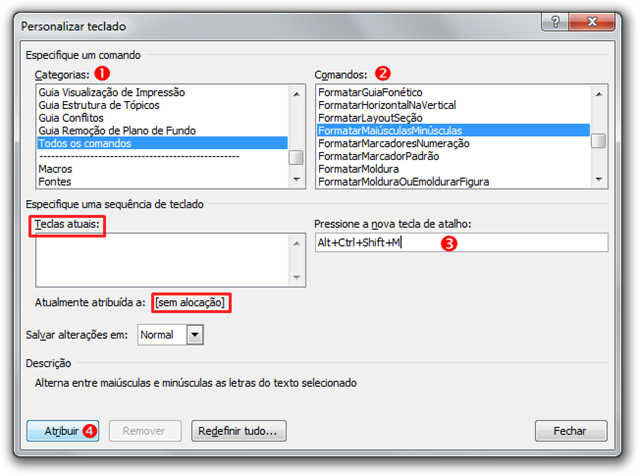
Quando a combinação de teclas escolhida já estiver em uso por outro comando, a área “Atualmente atribuída a” mostrará a qual ferramenta o atalho em questão está ligado. Neste caso, substitua os comandos do seu novo atalho até que a mensagem “[sem alocação]” apareça em seu lugar.
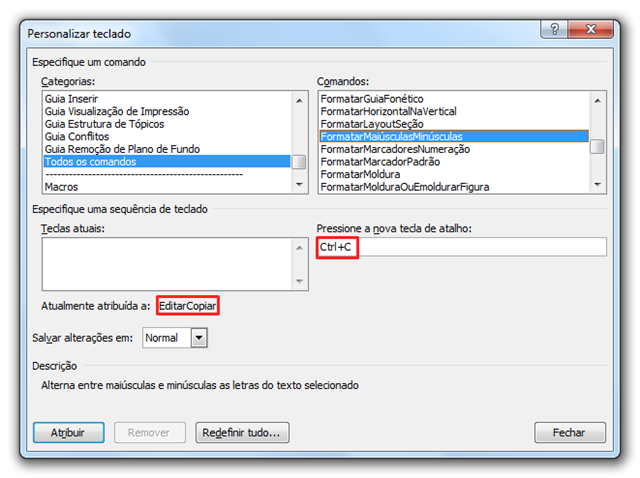
Uma vez clicado o botão “Atribuir”, a combinação do atalho é adicionada às “Teclas atuais”. É possível selecionar mais de uma sequência para uma mesma ferramenta. Para remover uma das opções, basta selecioná-la e apertar “Remover”.
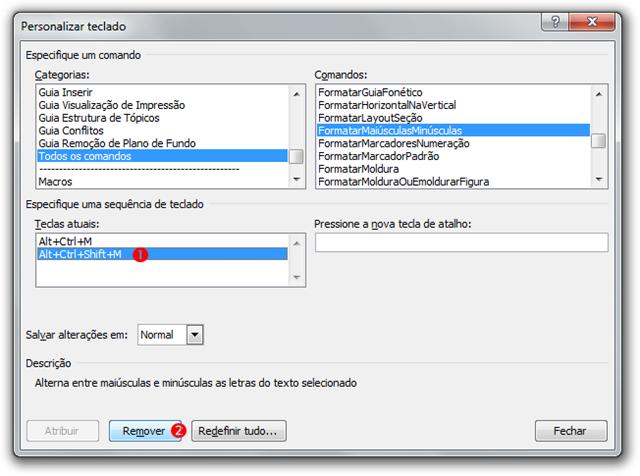
Também é possível mudar um atalho já existente para um comando simplesmente removendo a combinação atual e criando uma nova. Infelizmente, os demais programas do Office não permi

Nenhum comentário:
Postar um comentário