EM QUE CONSISTE O DOS?
DOS (Disk Operating System) é um "sistema operacional" desenvolvido para permitir ao usuário realizar todas as funções básicas e essenciais no computador. Poucos foram os DOS produzidos até hoje: MS-DOS, da Microsoft, o PC-DOS, da IBM, DR-DOS, da Digital Research, o NOVELL, para redes, etc. O MS-DOS dominou amplamente o mercado em sua época e, até hoje, faz faz parte do Software Básico (programa indispensável ao funcionamento do computador). Ele, até certo ponto, atua como uma interface básica do hardware do computador, por isso é tão especial. São raros os programas executados no Windows que possuem ajuda do DOS. Isso deixa claro que ele é mais usado para gerenciar e resolver problemas de sistema. O DOS é uma forma de você comunicar suas instruções ao computador. E tais instruções devem ser as que ele reconhece. Estas instruções, na maior parte, consistem em palavras baseadas na língua inglesa.
PROMPT
As funções do DOS são padronizadas e independentes do hardware de cada computador. Por outro lado, cada PC tem funções básicas elementares peculiares ao seu projeto eletrônico. Por isso, precisa ter um programa que decompõem as funções padrões do DOS nas suas funções elementares. Chamado de BIOS (Basic Input/Output System), esse programa é gravado em memória permanente na placa-mãe do PC e tem a função de dar partida na operação BOOT, ativando o DOS e atuar durante toda a operação, fazendo a ligação entre o DOS e o hardware.
Antes de irmos aos comandos, veremos primeiro o que é PROMPT:
PROMPT é o chamado sinal de prontidão, pois indica que o computador está pronto para receber instruções. Ele mostra também sua localização, ou seja, em que drive (unidade de armazenamento) e diretório você está trabalhando. Veja o exemplo:
C:\DOS>_
O exemplo indica que você está no drive C:\, na pasta DOS. Ao lado do sinal >, há um "tracinho" piscando, chamado CURSOR. Ele indica aonde vai aparecer os carecteres que você digitar.
COMO ACESSAR O DOS
Para acessar o DOS existe, basicamente, 3 formas. Se você estiver no Windows 98, basta clicar em Iniciar/Desligar e escolher "Reiniciar o computador em modo MS-DOS". Outra forma no Windows é, clicar em Iniciar/Programas e selecionar "Prompt do MS-DOS". Mas está última acessará o DOS com o Windows ainda carregado, o que significa que alguns comandos podem não funcionar. Se estiver com o computador desligado e quiser ir direto para o DOS, sem passar pelo Windows, fique clicando em F8 até um lista aparecer. Escolha "Somente Prompt de Comando", que normalmente é o penúltimo item.
Vale lembrar que, se você usa o Windows Millenium ou superior, o acesso ao DOS não é tão simples, visto que este sistema operacional é menos dependente do DOS do que o Windows98 ou 95. Se você quiser usar o DOS no WinMe, terá que reiniciar o computador com o disquete de boot, criado no próprio WinMe.
Outra coisa que vale lembrar é que você pode não ter o DOS completo se usa o Win98 ou 95. Isso porque o DOS completo era para ser usado sozinho, como um sistema operacional único. Com o Windows, alguns comandos foram retirados e deixado somente os essenciais. Mas você pode copiar os outros comandos para o seu computador, se tiver uma cópia do DOS completa.
EXECUTANDO OS COMANDOS
Antes de começarmos a ver os comandos, é necessário saber como executá-los. No prompt, você verá o cursor piscando. Isso significa que você já pode digitar. Depois de ter escolhido o comando, tecle Enter. Aqui, para exemplificar usaremos o modelo de prompt "C:\Windows>", mas vale lembrar que "C" pode ser qualquer unidade de disco no seu computador. Normalmente a letra A indica a unidade de disquete. E "Windows" pode significar qualquer pasta dentro da unidade que você está trabalhando. Mas, é importante saber que o DOS geralmente não visualiza nomes de arquivos com mais de 8 caracteres. Por isso, a pasta Meus Documentos, por exemplo, fica assim: MEUSDO~1.
COMANDOS:
DATE
Comando que atualiza a data do sistema operacional:
DD - DIA Dígito entre 1 - 31
MM - MÊS Dígito entre 1 - 12
AA - ANO Dígito entre 80 - 99
Separadores: Hífen ( - ), Barra ( / ) ou Ponto ( . )
Exemplo:
C:\>DATE
O Sistema apresentará a seguinte tela:

Em seguida, digita-se a data atual e pressiona-se Enter.
TIME
Comando que atualiza a hora do sistema operacional:
hh - Horas - Dígito entre 0 - 24
mm - Minuto - Dígito entre 0 - 59
ss - Segundo - Dígito entre 0 - 59
Separadores: Dígito Pontos ( : ) ou Ponto ( . ).
Exemplo:
C:\>Time
O Sistema apresentará a seguinte tela:

Em seguida, digita-se a hora atual e tecla-se Enter.
VER
Comando que mostra a versão do sistema operacional:
C:\>VER
DIR
Comando que mostra a lista de arquivos de um diretório (pasta). Este comando pode conter algumas variações para obter-se uma resposta diferente:
* /P Lista o diretório com pausa, usado quando a pasta encontra-se com v�rios arquivos.
* /W Lista o diretório na horizontal.
* / ? Lista todas as opções do comando DIR.
O comando dir apresenta, ainda, três informações bastante importantes ao seu final: o número de arquivos contidos no diretório corrente, o espaço em disco ocupado por este(s) arquivo(s) e o espa�o disponível no disco.
Exemplo:
C:\>DIR / W
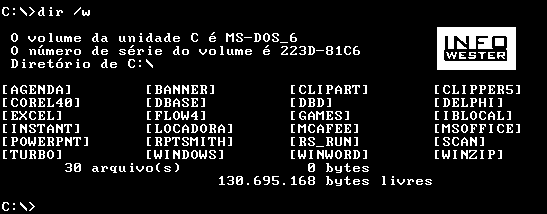
C:\>DIR /P
C:\>DIR / W
CLS
Comando que limpa a tela e deixa o cursor no canto superior esquerdo:
Exemplo:
C:\>CLS
MKDIR ou MD
Comando que cria um diretório a partir da pasta corrente com o nome especificado:
Sintaxe: MD [caminho] { Nome } ou MKDIR [caminho] { Nome }
Exemplo:
C:\>MD PROFESSOR
C:\>MKDIR PROFESSOR\ALUNOS
CHDIR ou CD
Comando que muda um subdiretório corrente a partir do diretório atual:
Sintaxe: CD [caminho] ou CHDIR [caminho]
Exemplo:
C:\>CD PROFESSOR - entra no diretório PROFESSOR
C:\>CD PROFESSOR\ALUNOS - alterna para o subdiretório ALUNOS do diretório PROFESSOR
C:\>CD - indica o caminho (PATH) atual.
RMDIR ou RD
Comando que remove um subdiretório a partir do drive corrente. O subdiretório somente será eliminado se não conter nenhum arquivo ou subdiretório em seu interior:
Sintaxe: RD [caminho] ou RMDIR [caminho]
Exemplo:
C:\>RD PROFESSOR\ALUNOS - remove o subdiretório ALUNOS do diretório PROFESSOR.
C:\>RD PROFESSOR - remove o diretório PROFESSOR.
TREE
Comando que exibe graficamente a árvore de diretórios e subdiretórios a partir do diretório-raiz para que o usuário tenha a organização hierarquia do seu disco. Este comando pode conter algumas variações para obter-se um resultado diferente:
* /F Exibe a árvore de subdiretórios, mostrando também os arquivos existentes dentro dele.
* /A Instrui o comando TREE a usar os caracteres gráficos disponíveis em todas as Páginas de Código e permite um processo de impressão mais rápido.
Exemplo:
C:\>TREE
C:\>TREE /F
C:\>TREE /A
CHKDSK
Comando que checa o disco mostrando informações sobre este na tela:
Sintaxe: CHKDSK [unidade:]
Exemplo:
C:\>CHKDSK C: - checa o disco rígido C:
C:\>CHKDSK A: - checa o disco flexível A:
MEM
Comando que fornece informações sobre a memória:
Sintaxe: MEM
Exemplo:
C:\>MEM
RENAME ou REN
Comando que faz a renomeação (TROCA) do nome ou extensão de um arquivo a partir do drive corrente:
Sintaxe: RENAME ou REN [unidade:] [caminho] { Nome Antigo } { Nome Novo }
Exemplo:
C:\> REN SMART.DOC INSTRUTOR.DOC - muda o nome do arquivo SMART.DOC para INSTRUTOR.DOC
C:\> REN *.DPR *.PRG - muda a extensão dos arquivos em .DPR para .PRG
COPY
Comando que copia um arquivo ou grupo de arquivos de uma ORIGEM para um DESTINO:
Sintaxe: COPY [unidade:] [caminho] { Nome Origem } [unidade:] [caminho] { Nome Destino }
Exemplo:
C:\>COPY A:\TESTE.XXX C:\AULA , faz a cópia de arquivo TESTE.XXX do DRIVE de origem A: para o DRIVE de destino C:\AULA.
Neste comando utiliza-se muito os caracteres "curingas", que têm a função de substituir qualquer caractere ou grupos de caracteres. Os caracteres curingas são representados abaixo de acordo com a sua finalidade:
* - para qualquer quantidade de caracteres.
? - para um caractere.
Exemplo:
C:\>COPY C:DOSS*.* C:AULA , faz a cópia de todos os arquivos que têm o nome que se inicia com a letra S do diretório de origem C:\DOS para o diretório de destino C:\AULA.
C:\>COPY C:\DOSVENDAS?.DOC C:\AULA , faz cópia de todos os arquivos que têm a palavra VENDAS + 1 CARACTER.
DISKCOPY
Quando necessitamos fazer uma cópia das informações de um disquete, podemos utilizar o comandos Diskcopy. Este comando faz a duplicação de um disco, sendo que os dois discos devem possuir o mesmo tamanho e capacidade. Este comando só permite a duplicação de discos flexíveis. Além disso, este comando pode conter variações para obter-se uma resposta diferente:
* /V = Faz a verificação durante a duplicação do disco.
Sintaxe: DISKCOPY [unidade:] [unidade:] /V
Exemplo:
C:\>DISKCOPY A: B: - faz a duplicação de um disco na unidade A: para unidade B:, sendo que os dois discos devem possuir o mesmo tamanho e capacidade.
XCOPY
Comando que copia arquivos seletivamente, lendo em sub-diretórios diferentes na origem e podendo criar os sub-diretórios na unidade de destino, se assim for desejado. Este comando pode conter variações para obter-se uma resposta diferente:
* ORIGEM Drive, caminho e nome dos arquivos de origem.
* DESTINO Drive, caminho e nome dos arquivos de destino.
* /M Copia os arquivos de origem e os "marca".
* /D: data Copia os arquivos de origem que foram modificados na data definida em
"data" ou depois dela, (mm,dd,yy é o formato default")
* /S Copia os arquivos em diretórios e subdiretórios, a não ser que estejam vazios.
* /E Copia os subdiretórios mesmo que estejam vazios.
Sintaxe: XCOPY [ ORIGEM] [DESTINO] /M /D:data /S /E /V
Exemplo:
C:\>XCOPY C:DOS A: , copia o diretório DOS para o drive A: .
MOVE
Comando que tem duas funções: Renomear diretórios ou mover arquivos de um diretório para outro:
Sintaxe: MOVE [unidade:] [caminho] [nome antigo] [nome novo] ou [Origem] [Destino]
Exemplo:
C:\>MOVE C:\AULA C:\TESTE - renomeia o diretório C:\AULA para C:\TESTE
C:\>MOVE C:\AULA*.* A:\ - faz a movimentação de todos os arquivos do drive de origem C:\AULA para o drive de destino A:\, deixando assim o diretório C:\AULA vazio.
TYPE
Comando que exibe o conteúdo de um determinado arquivo:
Sintaxe: TYPE [unidade:] [CAMINHO] { Nome do Arquivo }
Exemplo:
C:\TYPE CONFIG.SYS Exibe o conteúdo do arquivo CONFIG.SYS na tela.
Utilizando este comando você pode também imprimir o conteúdo de um arquivo bastando para tanto adicionar a terminação > PRN ou > LPT1 ao comando.
Exemplo:
C:\>TYPE CONFIG.SYS > PRN Imprime o conteúdo do arquivo CONFIG.SYS.
MORE
Comando que exibe o conteúdo de um determinado arquivo, fazendo uma pausa cada vez que a tela é preenchida:
Sintaxe: MORE < [unidade:] [caminho] { Nome do Arquivo }
Exemplo:
MORE < TESTE.TXT
FORMAT
Antes de utilizar ou reutilizar um disco novo, você precisa prepará-lo para receber as informações e, essa preparação do disco é chamada de formatação, que tem a função de redefinir trilhas e setores na superfície magnética do disco. Num disco formatado podemos copiar um arquivo, um diretório de vários arquivos ou até um disco inteiro. A formatação deve ser aplicada com cuidado pois destrói o conteúdo anterior do disco. Este comando pode conter algumas variações para obter-se uma resposta diferente:
/S Formata o disco na unidade especificada e insere o Sistema Operacional DOS
/4 Formata o disquete de baixa densidade em drives de alta densidade
/Q Formata rapidamente o disco da unidade (Formatação Rápida)
/U formata o disco da unidade independente da condição (UNCONDICIONABLE)
Sintaxe: FORMAT [unidade:] /Q /U /S /4
Exemplo:
C:\>FORMAT A: - formata o disco na unidade A:
ATENÇÃO: tenha cuidado nas formatações de discos ,pois elas fazem com que o conteúdo do disco seja perdido. Vale lembrar que esta operação se torna muito mais crítica quando estamos formatando a unidade C ( FORMAT C:\ ), operação não indicada para pessoas com pouco conhecimento no assunto.
UNFORMAT
Caso aconteça de você formatar um disco por acidente, o MS-DOS permite a recuperação das informações, há não ser que você tenha utilizado o parâmetro /U em sua formatação. O comando UNFORMAT recupera as informações de um disco formatado. Este comando pode conter variações para obter-se uma resposta diferente:
/L Recupera as informações de um disco, mostrando a lista de arquivos e diretórios
/TEST Lista todas informações, mas não refaz o disco
Sintaxe: UNFORMAT [unidade:] /L /TEST /P
Exemplo:
C:\>UNFORMAT A: - desformata o disco na unidade A:
DEL ou DELETE
Comando que faz a eliminação de arquivos:
Sintaxe: DEL [unidade] [caminho] { Nome do Arquivo }
Exemplo:
DEL C:\WINWORD\CASTAS.DOC - deleta o arquivo CARTAS.DOC do diretório WINWORD
DEL *.DOC , deleta todos os arquivos com extensão .DOC
do diretório corrente
DEL C:\ADMIN\*.* - deleta todos os arquivos do diretório ADMIN
UNDELETE
No desenvolvimento diário de suas tarefas do dia a dia é muito comum você apagar um ou mais arquivos, e depois descobrir que aquele(s) arquivo(s) era(m) importante(s). A partir da versão 5.0 do MS-DOS houve a implantação de um comando muito útil chamado Undelete, que nos permite (às vezes...) recuperar estes arquivos. Existem versões deste utilitário para o MS-DOS ou MS-Windows:
Sintaxe: UNDELETE [unidade:] [caminho] { Nome do Arquivo }
Exemplo:
UNDELETE C:\WINWORD\CARTAS.DOC - recupera o arquivo CARTAS.DOC do diretório WINWORD
DELTREE
Comando que apaga um ou mais subdiretórios do disco a partir do diretório corrente:
O comando deltree apaga todos os arquivos e subdiretórios dentro de um diretório de uma só vez. Como precaução ele sempre exibirá uma mensagem na tela perguntando se você realmente deseja apagar.
Exemplo:
C:\>DELTREE PROFESSOR
Utilizando-se deste comando o usuário poderá apagar subdiretórios com mais rapidez e eficiência.

Nenhum comentário:
Postar um comentário