FONTE: http://canaltech.com.br/dica/windows-8/Aprenda-a-deixar-o-boot-do-seu-Windows-8-mais-rapido-ainda/
O Windows 8 pode ter muitos defeitos, mas definitivamente a velocidade do seu
boot
não é um deles. Com o novo modo de inicialização rápida adotada pela
Microsoft a partir dessa versão do Windows, o tempo que separa o apertar
do botão ligar e a efetiva utilização do sistema é tão pequeno que
alguns usuários já chegaram a reclamar da rapidez com que o sistema
inicia.
O problema é que, com o tempo, os aplicativos que são
instalados na máquina acabam por pesar a inicialização do computador,
deixando-o significativamente lento e pesado. Isso pode levar os mais
aficionados por velocidade e desempenho à loucura e à formatação. Mas
calma, não precisa se desesperar tanto!
Existem algumas medidas
que podem ser tomadas para restaurar a velocidade de inicialização do
seu computador com Windows 8. Vamos a elas.
Verifique o tempo de inicialização do seu sistema
Para
saber como consertar um problema, primeiro é preciso conhecê-lo bem. Se
o objetivo aqui é turbinar o tempo de inicialização do Windows 8, é
necessário pelo menos saber quanto tempo ele está demorando para
carregar. É possível executar essa tarefa de três formas diferentes.
Aqui iremos considerar o tempo de
boot
do Windows como sendo o intervalo que existe entre a ação de apertar o
botão ligar até o momento que o Windows está totalmente pronto para uso,
com todos os programas carregados.
A primeira delas é utilizando
o bom e velho cronômetro. Essa modalidade rústica, mas prática, é
recomendada para aqueles que se importam somente com o tempo total do
carregamento do sistema e desconsideram quanto tempo dura cada etapa do
processo. Corra lá naquela gaveta do seu armário, busque aquele relógio
digital Casio e prepare-se para iniciar o cronômetro assim que apertar o
botão de ligar a máquina. Pare-o assim que conseguir fazer login no
Windows e todos os programas terminarem de carregar.
A segunda
maneira de verificar quanto tempo o Windows está demorando para carregar
é utilizando o Gerenciador de Tarefas. Para acessá-lo basta buscar por
"Gerenciador de Tarefas" na interface Metro do sistema.
Busque pelo Gerenciador de Tarefas para acessá-lo
Na
janela da ferramenta, clique em "Mais detalhes" no canto inferior
esquerdo da aba "Inicializar". Lá, é possível encontrar a informação
"Última hora do
BIOS" no canto superior direito.
No gerenciador de tarefas é possível verificar quanto tempo levou o último boot do sistema
É importante perceber que esse recurso só mede o tempo gasto entre o ato de ligar o computador e o surgimento da tela de
login
do Windows. Também é possível que ele não esteja disponivel em
computadores mais antigos, cujos donos terão que recorrer à terceira
maneira de medir o tempo de
boot do Windows.
Essa última forma de medir o tempo de
boot
do sistema é mais técnica e envolve o Visualizador de Eventos do
Windows. Pressione Windows + W, busque por "Eventos" e selecione "Exibir
log de eventos" na lista de resultados.
Busque pelo visualizador de eventos do Windows
Na
janela que se abre, navegue para "Logs de Aplicativos e Serviços" ->
"Windows" -> "Diagnostics Performance" -> "Operacional". Ordene a
lista que aparece no centro pela coluna de "Identificação de Evento" e
busque pelos eventos de número 100.
Ordene a lista pelo identificador de eventos e encontre os de número 100. Esses são os eventos de boot considerados críticos pelo Windows
Esses
são os eventos de inicialização considerados críticos e registrados
pelo Windows. Na imagem, o Windows identificou uma inicialização
demasiadamente lenta no dia 20/11 e que cuja duração foi de mais de 4
minutos!
Isso não pode ser considerado normal, principalmente se a
máquina em questão for uma com bom processador e dispor de uma
quantidade modesta de
memória RAM.
Para
analisar em detalhes o que pode ter ocorrido, basta clicar na aba
"Detalhes" e analisar quais processos são executados durante o
boot e quanto tempo cada um deles consumiu.
Note
que as duas primeiras formas de medir o tempo de boot servem para o
"boot da vez" e podem apresentar resultados diferentes. Isso porque cada
boot é único e executa rotinas de
inicialização diferentes. Já o último modo vai ao "X da questão" e
oferece ao usuário uma lista de boots tidos como anormais e dignos de
atenção.
Com os números devidamente anotados, agora é hora de
desativar alguns recursos e serviços desnecessários que impactam na
inicialização do Windows 8.
Habilitando o recurso de Inicialização Rápida
A
partir do Windows 8 a Microsoft adotou um recurso interessante para
agilizar a inicialização do sistema. Chamado de Inicialização Rápida, a
novidade armazena a sessão do kernel e os drivers dos dispositivos no
arquivo de hibernação
hiberfil.sys. Quando iniciado, o
computador busca esse arquivo para restaurar o estado do sistema ao
invés de executar todos os processos e carregar todos os drivers de uma
vez a cada inicialização. No fim das contas, na prática, a Inicialização
Rápida mistura o modo de inicialização tradicional com a hibernação.
Para habilitá-lo e agilizar a inicialização, busque por "Opções de Energia" na interface Metro.
Busque e acesse as opções de energia do computador para ativar a inicialização rápida
Nela,
clique em "Escolher a função dos botões de energia" no canto esquerdo e
abra "Alterar configurações não disponíveis no momento".
Selecione essas opções para definir o que acontece quando o sistema é desligado
Busque
pela opção "Ligar Inicialização rápida (recomendado)" e ative-a se ela
estiver desativada. Se alguma alteração tiver sido feita, salve-as e
reinicie seu computador.
Finalmente, ative o recurso de inicialização rápida do Windows 8
Alguns
usuários já relataram alguns problemas após ativar a Inicialização
Rápida e tiveram que desabilitá-la novamente. Se você é um desses
usuários, basta seguir os passos anteriores para desabilitar o recurso.
Caso tenha ocorrido tudo certo, você já deve sentir uma melhora no tempo de
boot do seu Windows.
Desabilitando a inicialização de alguns programas
O
Gerenciador de Tarefas do Windows 8 é uma das coisas que mais
melhoraram nessa versão do sistema operacional. Nela, é possível acessar
várias informações vitais do sistema, inclusive o tempo de carregamento
de cada programa que inicia com ele.
Acesse-o clicando com o
botão direito do mouse na barra de tarefas e selecionando "Gerenciador
de Tarefas". Para ver quais programas iniciam com o Windows e qual o
impacto de cada um deles na inicialização, clique na aba "Inicializar" e
em seguida em "Mais detalhes" no canto inferior esquerdo.
Acesse novamente o Gerenciador de Tarefas do Windows
Na
lista de programas que aparecem, veja quais tem o impacto classificado
como "alto" ou "médio" e avalie se eles realmente precisam iniciar assim
que você liga o computador.
Analise
a lista de programas que inicializam com o Windows e defina quais
realmente são necessários iniciar com o sistema e quais não para
desativá-los
Basicamente, a cada programa de alto ou médio impacto desabilitado, cerca de meio segundo será ganho no
boot.
No entanto, é importante estar ciente que cada inicialização é única e
pode ser que às vezes sua máquina inicie mais rápido que outras.
Desabilitando a inicialização de alguns serviços
O
Windows carrega uma tonelada de serviços automaticamente, você querendo
ou não. Alguns deles realmente são essenciais, já outros você nunca
usou e nunca usará na vida. Então é hora de desabilitá-los para agilizar
o
boot do seu sistema.
No seu teclado, pressiona as teclas Windows + R para abrir a janela "Executar". Nela, digite "msconfig" e clique em "OK".
Na janela "Executar", digite "msconfig" para acessar as configurações do sistema
A
janela de configurações do sistema aparecerá. Nela, vá à aba "Serviços"
e veja a enorme lista de serviços existentes no Windows. É possível
desabilitar qualquer um desses serviços da lista, mas é altamente
recomendável que você só o faça com conhecimento de causa.
A lista de serviços do Windows é extensa e a desativação de alguns deles só deve ser feita com conhecimento de causa
Por exemplo, os serviços da Microsoft geralmente são relacionados ao correto funcionamento do seu
hardware.
Desabilitá-los aleatoriamente pode causar um mau funcionamento
inesperado e difícil de corrigir. Portanto, é melhor deixá-los quietos.
Se
você não é um usuário avançado e não tem a menor ideia do que está
acontecendo aqui, aqui vai uma lista de serviços que você pode
desabilitar sem medo.
- Arquivos offline: se seu computador não faz parte de uma rede, você pode desativar esse recurso
- Windows Search: se você não usa a pesquisa do Windows Explorer com frequência, esse serviço pode ser desativado
- Fax: se você não utiliza aparelhos de fax conectados ao computador, desative esse serviço
- Serviço de Relatórios de Erro do Windows: se você não quer que informações da sua máquina sejam enviadas a Microsoft quando um erro ocorrer, desative essa opção
- Assistente de aquisição de imagens do Windows: se você não tem nenhum scanner ou câmera conectado ao seu PC, pode desativar esse recurso sem problemas
- Proteção para a Família: se nenhuma criança compartilha o computador com você, desative esse serviço
Esses
são apenas alguns serviços de uma lista enorme dos que podem ser
desabilitados, mas que, dependendo de quão lento seu sistema estava, com
certeza já serão suficientes para ganhar vários segundos, talvez até
minutos, na inicialização do sistema.
E você? Quanto tempo
conseguiu poupar na inicialização do seu Windows 8 com essas dicas?
Divida sua experiência e compartilhe suas dicas nos comentários abaixo.
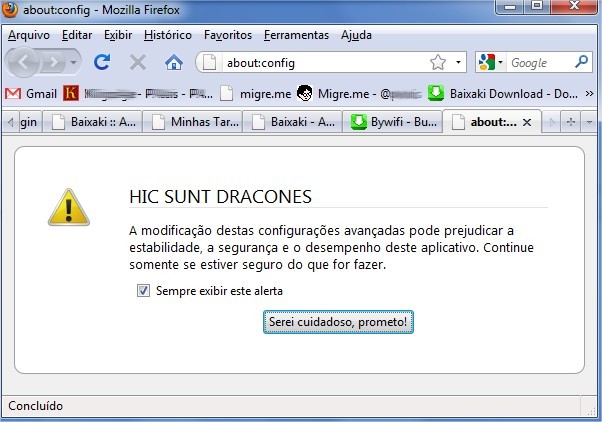
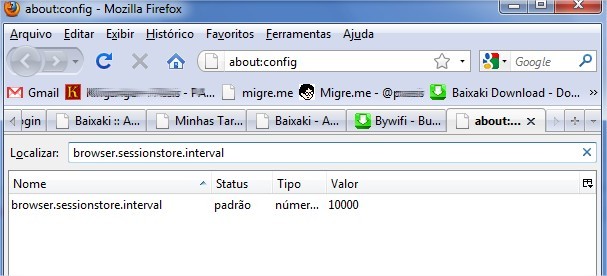
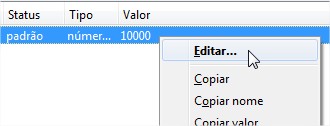
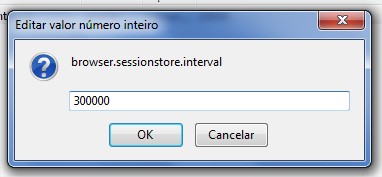





















 e, em seguida, em Agrupar.
e, em seguida, em Agrupar.


 .
. .
.