Saiba como bloquear dispositivo e usar atalhos para agilizar tarefas
Lançado
em outubro do ano passado, o Windows 8 ainda não decolou. Mas, por ser a
mais nova versão do Windows, ele deve se tornar mais popular
naturalmente, à medida que as pessoas forem trocando seus computadores.
A
interface completamente diferente do Windows 8 é um obstáculo para quem
não tem tanta intimidade com o computador. Mas algumas dicas podem
facilitar o uso do sistema. Veja a seguir oito dias para aproveitar
melhor os recursos do Windows 8.
1 - Bloquear o dispositivoSe precisar sair da frente do micro por uns instantes e quiser garantir sua privacidade, deixe o Windows 8 na tela de identificação inicial, protegida pela senha previamente definida.
Nos computadores com mouse e teclado basta dar um toque na tecla de "espaço" e rolar a roda do mouse. Nos dispositivos com tela sensível ao toque, a pessoa precisa somente deslizar para cima para travar o aparelho.
2 - Comandos por gestos nos cantos de telas sensíveis ao toque
As extremidades das telas contam com alguns recursos ocultos. Tanto em telas sensíveis ao toque, como com o uso de teclado e mouse, as funções são as mesmas.
Se o usuário deslizar do canto esquerdo superior para baixo, serão exibidos todos os aplicativos que estão rodando no momento. Clique e arraste qualquer um deles para a direita ou esquerda para destacá-lo e fixá-lo no lado escolhido.
A extremidade direita de sua tela, quando arrastada um pouco para esquerda mostrará ao Windows Charms. O canto esquerdo inferior dará acesso a tela "Iniciar". Caso já esteja nesta tela, então este mesmo comando irá exibir a área de trabalho.
Ao clicar ou dar um toque no lado esquerdo central é possível exibir o menu de usuário avançado (power user). E no Internet Explorer, deslizar para a direita e esquerda significa avançar ou voltar a página, respectivamente.
3 - Atalhos no teclado
Uma das melhores maneiras de incrementar a experiência de uso de um sistema operacional é através do uso de atalhos. Então, conheça no Windows 8 alguns dos atalhos para dispositivos com teclado físico. "Win" significa a tecla Windows, geralmente ao lado do ALT esquerdo.
Win - alternar entre a tela "Inciar" e último aplicativo 8 rodado.
Win + Tab - alternar entre aplicativos em execução.
Win + C - exibir o Charm.
Win + I - abre as configurações.
Win + O - ativa/desativa a trava de orientação da tela do dispositivo.
Win + Q - abre o buscador de aplicativos instalados.
Win + "+" - zoom in
Win + "–" - zoom out
Win + Z - exibe o menu de contexto (função do botão direito do mouse) em aplicativos de tela cheia.
4 - Crie um atalho para desligar o micro
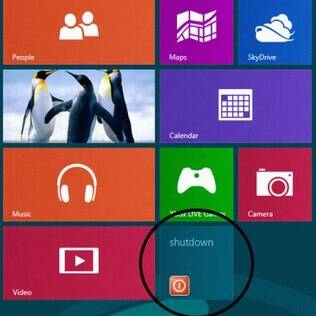
Atalho facilita o desligamento do Windows 8
Espera-se que a Microsoft reveja, nas próximas
atualizações, uma forma nativa mais fácil de desligar o Windows 8. No
momento , o usuário precisa realizar vários passos para cumprir esta
tarefa.
Enquanto isso não acontece, um atalho pode ser
criado com esta função e fixado na barra de tarefas da área de trabalho
e/ou na tela "Iniciar". Faça o seguinte:
- No local
escolhido para criar o atalho, clique com o botão direito do mouse ou
mantenha pressionada a tela até que um menu apareça;
- Selecione "Novo" e clique em "Atalho";- Insira o comando "shutdown /s /t 0" (sem aspas);
- Clique em "Próximo"e ponha um nome para o atalho para finalizar o procedimento.
5 - Cadê o "X" para fechar os programas?
Assim que começa a se familiarizar com o Windows 8, o usuário percebe a ausência do botão para fechar um programa aberto.
Isto acontece porque a Microsoft acredita que a maioria dos computadores com Windows 8 são modernos e com bastante memória RAM. Com isso, optou-se por deixar os programas abertos em segundo plano por padrão.
Desta forma, além de consumir pouquíssimos recursos do sistema operacional, os aplicativos são rapidamente inicializados ou alternados pelo usuário quando requisitados. Mas quem prefere encerrá-los pode fazê-lo de algumas formas. Confira:
1 - Clique Alt+F4 no teclado físico.
2 - Arraste o aplicativo de cima para baixo.
3 - Use o gerenciador de tarefas. Basta selecionar o aplicativo na lista e clicar em "Finalizar tarefa".
6 - Espaço de armazenamento único
Até então, em todas as versões do Windows, os discos rígidos eram exibidos separadamente no "Meu computador". No Windows 8, todos eles são agrupados em um único local de armazenamento lógico.
Este recurso beneficia mais o meio corporativo, mas o usuário doméstico também pode gostar dele. Ele facilita a configuração de uma matriz semelhante ao RAID, agrupando diversos discos rígidos presentes no computador. Não importa se os discos são de diferentes modelos e capacidades, basta instalá-los para que eles se juntem ao espaço de armazenamento único.
Feito isto, efetue uma busca por "Gerenciar Espaços de Armazenamento / Manage Storage Spaces". Inicie o assistente para agrupar os discos rígidos adicionais em um único local de armazenamento.
Também, existe o modo de espelhamento dos discos rígidos instalados. Com esta opção evita-se a perda de dados no caso de quebra de algum deles. Porém, o espaço de armazenamento não será ampliado se o disco rígido adicionado for de igual ou inferior capacidade aos outros.
7 - Use o recurso "Refresh" para acelerar o Windows 8
Todos sabem que, com o tempo, o Windows começa a perder desempenho. Geralmente o que causa isto são os erros de registro causados por instalações e desinstalações de aplicativos feitas ao longo do tempo.
No Windows 7 e anteriores, chega uma hora em que somente uma formatação ou um excelente técnico conseguem resolver este problema. Já no Windows 8, existe o recurso "Refresh". Para usá-lo siga os passos abaixo:
- Vá para"Configurações / Settings" ou clique nas teclas Windows+W;
- Insira "Refresque seu PC / Refresh your PC" no campos de busca;
- Uma janela com explicações do que irá acontecer surgirá. Caso concorde com as possíveis mudanças, clique em "Próximo";
- Clique em "Refrescar / Refresh" para começar. O micro poderá ser reiniciado algumas vezes até o fim do processo.
8 - Loja de aplicativos
Como Android e iOS, o Windows 8 também possui sua loja de aplicativos específicos. A loja irá agradar pessoas que gostam de aplicativos com interfaces em tela cheia e que não ligam para personalizações e recursos extras.
Porém, usuários avançados devem evitar os aplicativos para Windows 8 e optar pelas versões para desktop dos mesmos. Algumas das limitações são: o Mail não permite a criação de regras ou pastas, o Adobe Reader não permite o redimensionamento da janela e o Skype não compartilha a tela.
Vários aplicativos e jogos renomados de outras plataformas já estão presentes na loja do Windows 8. No entanto, a lista de programas oferecidos pode variar conforme região.
Veja mais sobre a loja de aplicativos do Windows 8.
http://tecnologia.ig.com.br/dicas/windows/2013-04-22/veja-8-dicas-para-o-windows-8.html

Nenhum comentário:
Postar um comentário