Notícias
- 11/11/2010 Extensão da Mozilla permite compartilhar conteúdo no Firefox
- 10/11/2010 Bon Jovi transmite show ao vivo às 23h00 de hoje
- 08/11/2010 RockMelt: um navegador criado para redes sociais
- 08/11/2010 Olympus já conta com loja on-line no Brasil
- 05/11/2010 Acervo de obras de Portinari já pode ser visualizado na internet
Inserindo numeração no Word 2007 apenas nas páginas desejadas
Introdução
Criar um documento no Microsoft Word e inserir numeração automática nas páginas geradas logo em seguida é um procedimento simples e rápido. Todavia, há situações onde, no mesmo documento, algumas páginas precisam ser numeradas e outras não. Há também ocasiões onde determinados trechos do arquivo devem seguir sequências de numeração distintas. Monografias, trabalhos de conclusão de curso, documentos corporativos elaborados com base em determinadas normas são exemplos de situações onde a numeração de páginas deve seguir um esquema diferente do comum. Por conta disso, o InfoWester apresenta a seguir um tutorial que mostra como numerar apenas determinadas páginas de um documento no Microsoft Word 2007. Se você utilizar a versão 2003 ou anterior do programa, os mesmos procedimentos são explicados neste artigo. Vamos lá?
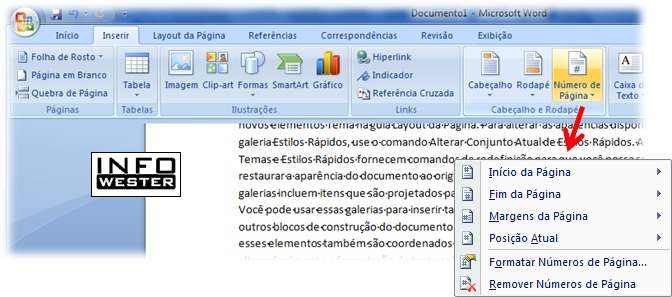
Depois de escolher o posicionamento desejado, ainda no botão Número de Página, você pode clicar na opção Formatar Números de Página para mudar o estilo dos algarismos, iniciar a numeração em um ponto diferente (por exemplo, começar a numerar a partir do número 10), entre outros:

Se por algum motivo você quiser remover a numeração, basta clicar em Remover Números de Página, também dentro do botão Número de Página.
Para facilitar a compreensão, vamos basear este tutorial em um arquivo do Word 2007 com 42 páginas. Nele:
- a primeira página não deve ser numerada;
- as páginas de 2 a 4 devem ser numeradas em algarismos romanos, começando em I;
- as demais páginas, exceto as duas últimas, devem ser numeradas normalmente começando em 1;
- as duas últimas páginas não devem ser numeradas.
A primeira coisa que devemos fazer para numerar o documento nesse esquema é "enxergar" as quebras de seção. Para isso, vá à aba Início e clique no botão Mostra Tudo. Essa opção exibe símbolos que mostram espaços entre as páginas, parágrafos, quebras, entre outros. Note que são apenas recursos visuais, portanto, não estarão presentes na visualização normal ou na impressão do arquivo:

O próximo passo é inserir as quebras de seção (note que é quebra de seção, não de página - esta última simplesmente faz o conteúdo "pular" para a página seguinte após a inserção da quebra). Para atender ao nosso exemplo, teremos que fazer quatro seções: uma para a primeira página; uma para as páginas de 2 a 4; uma para as páginas de 5 a 40; e mais uma para as duas últimas páginas. Para criar as seções, é necessário inserir quebras sempre depois da última linha da página que receberá a divisão.
Em nosso exemplo, a primeira seção corresponde apenas à primeira página, logo devemos inserir uma quebra de seção ao final desta. Para isso, posicione o cursor no final da última linha da referida página, vá à aba Layout de Página, clique no botão Quebras e, em Quebras de Seção, Selecione a opção Próxima Página:
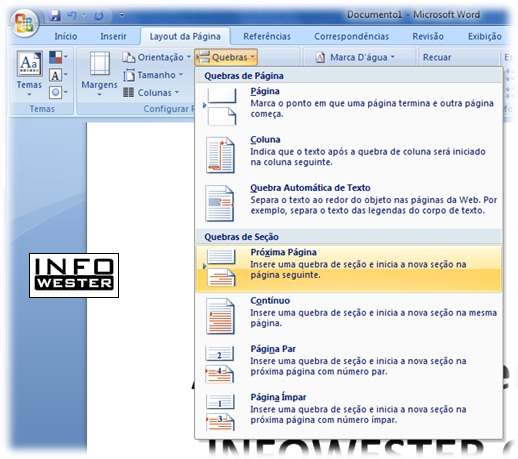
Observe que uma linha chamada "Quebra de seção (próxima página)" surgiu. Você não veria essa linha se não tivesse acionado o botão Mostrar Tudo. Note também que, depois da quebra de seção, todo o conteúdo que vem depois aparece somente na página seguinte.
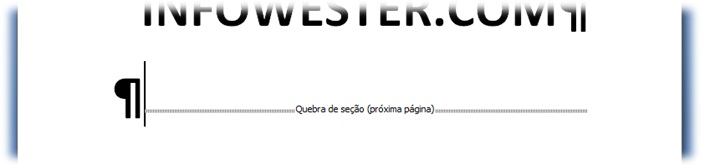
Para criar as demais quebras de seção, o procedimento é o mesmo. Em nosso exemplo, basta inserir as quebras no final das páginas 4 e 40.
Feito isso, vamos começar a numeração. Mas antes, é recomendável executar mais um procedimento para evitar possíveis transtornos: a numeração é sempre inserida no cabeçalho (topo) ou no rodapé (final) das páginas (você é quem escolhe). Você terá um cabeçalho/rodapé único para cada seção, no entanto, por padrão, o Word 2007 faz com que cada cabeçalho/rodapé seja vinculado ao anterior. Assim, se você tiver um documento com duas seções, a numeração da segunda seção será uma continuidade da numeração da primeira, pois há um vínculo entre ambas. Por esse motivo, é conveniente remover esses vínculos.
Fazer isso é fácil: depois de inserir as quebras em seu arquivo, dê dois cliques com o botão esquerdo do mouse no topo (caso tenha optado por inserir a numeração no cabeçalho) ou no final (se optou pela numeração no rodapé) de qualquer página de cada seção, ou seja, você precisa executar esse procedimento uma vez para cada seção que tiver. Surgirá uma aba chamada Design. Nela, desmarque o botão Vincular ao Anterior:
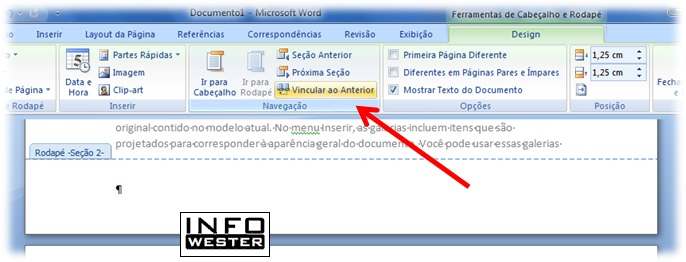
Agora estamos prontos para inserir a numeração. Em nosso arquivo, a primeira página não deve ser numerada, então vamos esquecê-la. As páginas de 2 a 4 devem ser numeradas com algarismos romanos. Para isso, vá em qualquer página dessa seção e, depois, vá à aba Inserir. Clique no botão Número de Página e escolha a posição de numeração. Para o nosso exemplo, vamos escolher o canto inferior direito (Número de Página / Fim da Página):
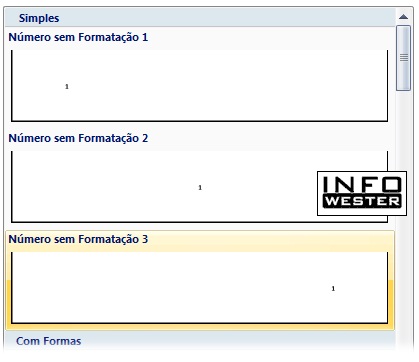
Repare que somente as páginas 2, 3 e 4 foram numeradas. Se você não tivesse removido os vínculos do cabeçalho/rodapé no passo anterior, a numeração poderia ocorrer em todas as páginas, mesmo com as quebras de seção já inseridas. Agora é necessário formatar a numeração dessas páginas para algarismos romanos, começando em I. Para isso, no botão Número de Páginas, selecionamos a opção Formatar Números de Página. Na janela que surgir, devemos selecionar o item I, II, III, ... no campo Formato do Número. Por sua vez, no campo Iniciar Em devemos escolher I. Pronto!

Agora devemos numerar a seção seguinte. Os passos são os mesmos: vá em qualquer página dessa seção, depois vá em Inserir, clique no botão Número de Página e escolha a posição de numeração (novamente vamos optar pelo canto inferior direito, mas em seus arquivos escolha a posição que melhor lhe convir). Em seguida, basta ir à janela Formatar Números de Página para fazer a numeração começar em 1.
Note que a seção seguinte, que contém as duas últimas páginas, não deve ser numerada, então nosso trabalho neste exemplo terminou. Com isso, temos um único documento no Word 2007 que não tem numeração na primeira, mas que conta com números romanos nas páginas de 2 a 4, numeração "normal" nas páginas seguintes e nenhuma numeração nas duas últimas páginas.
Antes de executar os procedimentos mostrados nesta página, é recomendável fazer uma cópia de seus arquivos para recuperar seu trabalho caso algum passo seja executado erroneamente. E caso você tenha inserido uma quebra de seção em um local errado ou queira apenas removê-la, basta posicionar o cursor antes da quebra e apertar o botão Delete em seu teclado. Lembre-se que você deve manter o botão Mostrar Tudo do Word ativado para visualizar a quebra.
Agora é só caprichar no seu arquivo. Se quiser, você pode baixar o arquivo que serviu de demonstração para este texto ;-)
Escrito por Emerson Alecrim - Publicado em 20/12/2009 - Atualizado em 20/12/2009
Inserindo numeração de páginas no Word 2007
Ok, você acabou de criar um documento no Word 2007 e agora precisa numerar as páginas. Fazer isso é muito fácil. Com o documento aberto, vá à aba Inserir e procure pelo botão Número de Página. Ao clicar nele, você verá opções para colocar a numeração no início de cada página (cabeçalho), no final (rodapé), nas laterais, enfim. Note que cada uma dessas opções abre um menu que permite definir em que posição a numeração ficará: à esquerda, à direita, ao centro, entre outras.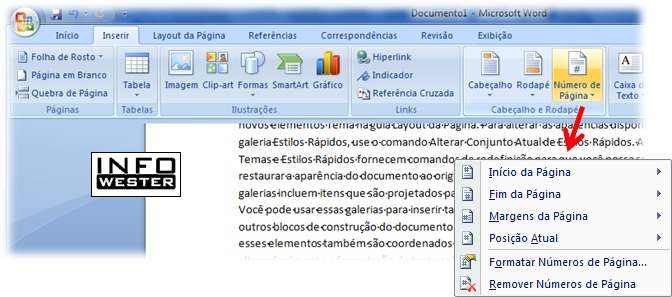
Depois de escolher o posicionamento desejado, ainda no botão Número de Página, você pode clicar na opção Formatar Números de Página para mudar o estilo dos algarismos, iniciar a numeração em um ponto diferente (por exemplo, começar a numerar a partir do número 10), entre outros:

Se por algum motivo você quiser remover a numeração, basta clicar em Remover Números de Página, também dentro do botão Número de Página.
Inserindo numeração apenas em algumas páginas
Os procedimentos explicados no tópico anterior são suficientes para numerar páginas no Word 2007, mas afetam o documento todo. Caso você necessite inserir numeração somente em um grupo de páginas, mas não em outro, terá que utilizar um recurso chamado quebra de seção. Essa funcionalidade "divide" o documento em quantas partes você quiser, mas mantém cada uma delas dentro do mesmo arquivo. Assim, você deve criar uma seção para cada parte que precisa ser ou não numerada.Para facilitar a compreensão, vamos basear este tutorial em um arquivo do Word 2007 com 42 páginas. Nele:
- a primeira página não deve ser numerada;
- as páginas de 2 a 4 devem ser numeradas em algarismos romanos, começando em I;
- as demais páginas, exceto as duas últimas, devem ser numeradas normalmente começando em 1;
- as duas últimas páginas não devem ser numeradas.
A primeira coisa que devemos fazer para numerar o documento nesse esquema é "enxergar" as quebras de seção. Para isso, vá à aba Início e clique no botão Mostra Tudo. Essa opção exibe símbolos que mostram espaços entre as páginas, parágrafos, quebras, entre outros. Note que são apenas recursos visuais, portanto, não estarão presentes na visualização normal ou na impressão do arquivo:

O próximo passo é inserir as quebras de seção (note que é quebra de seção, não de página - esta última simplesmente faz o conteúdo "pular" para a página seguinte após a inserção da quebra). Para atender ao nosso exemplo, teremos que fazer quatro seções: uma para a primeira página; uma para as páginas de 2 a 4; uma para as páginas de 5 a 40; e mais uma para as duas últimas páginas. Para criar as seções, é necessário inserir quebras sempre depois da última linha da página que receberá a divisão.
Em nosso exemplo, a primeira seção corresponde apenas à primeira página, logo devemos inserir uma quebra de seção ao final desta. Para isso, posicione o cursor no final da última linha da referida página, vá à aba Layout de Página, clique no botão Quebras e, em Quebras de Seção, Selecione a opção Próxima Página:
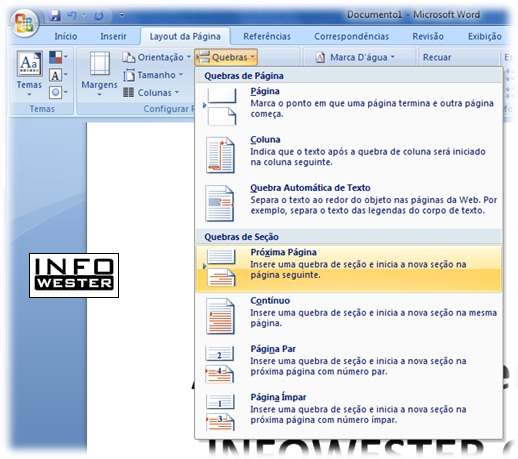
Observe que uma linha chamada "Quebra de seção (próxima página)" surgiu. Você não veria essa linha se não tivesse acionado o botão Mostrar Tudo. Note também que, depois da quebra de seção, todo o conteúdo que vem depois aparece somente na página seguinte.
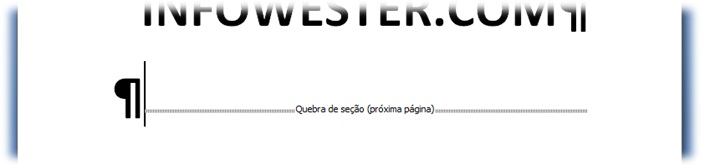
Para criar as demais quebras de seção, o procedimento é o mesmo. Em nosso exemplo, basta inserir as quebras no final das páginas 4 e 40.
Feito isso, vamos começar a numeração. Mas antes, é recomendável executar mais um procedimento para evitar possíveis transtornos: a numeração é sempre inserida no cabeçalho (topo) ou no rodapé (final) das páginas (você é quem escolhe). Você terá um cabeçalho/rodapé único para cada seção, no entanto, por padrão, o Word 2007 faz com que cada cabeçalho/rodapé seja vinculado ao anterior. Assim, se você tiver um documento com duas seções, a numeração da segunda seção será uma continuidade da numeração da primeira, pois há um vínculo entre ambas. Por esse motivo, é conveniente remover esses vínculos.
Fazer isso é fácil: depois de inserir as quebras em seu arquivo, dê dois cliques com o botão esquerdo do mouse no topo (caso tenha optado por inserir a numeração no cabeçalho) ou no final (se optou pela numeração no rodapé) de qualquer página de cada seção, ou seja, você precisa executar esse procedimento uma vez para cada seção que tiver. Surgirá uma aba chamada Design. Nela, desmarque o botão Vincular ao Anterior:
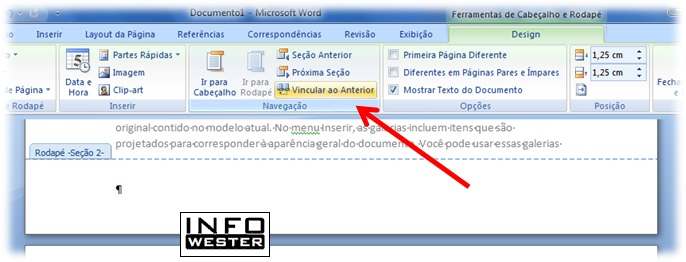
Agora estamos prontos para inserir a numeração. Em nosso arquivo, a primeira página não deve ser numerada, então vamos esquecê-la. As páginas de 2 a 4 devem ser numeradas com algarismos romanos. Para isso, vá em qualquer página dessa seção e, depois, vá à aba Inserir. Clique no botão Número de Página e escolha a posição de numeração. Para o nosso exemplo, vamos escolher o canto inferior direito (Número de Página / Fim da Página):
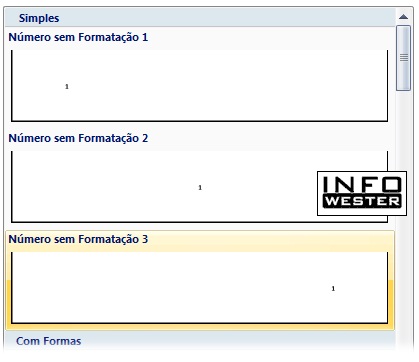
Repare que somente as páginas 2, 3 e 4 foram numeradas. Se você não tivesse removido os vínculos do cabeçalho/rodapé no passo anterior, a numeração poderia ocorrer em todas as páginas, mesmo com as quebras de seção já inseridas. Agora é necessário formatar a numeração dessas páginas para algarismos romanos, começando em I. Para isso, no botão Número de Páginas, selecionamos a opção Formatar Números de Página. Na janela que surgir, devemos selecionar o item I, II, III, ... no campo Formato do Número. Por sua vez, no campo Iniciar Em devemos escolher I. Pronto!

Agora devemos numerar a seção seguinte. Os passos são os mesmos: vá em qualquer página dessa seção, depois vá em Inserir, clique no botão Número de Página e escolha a posição de numeração (novamente vamos optar pelo canto inferior direito, mas em seus arquivos escolha a posição que melhor lhe convir). Em seguida, basta ir à janela Formatar Números de Página para fazer a numeração começar em 1.
Note que a seção seguinte, que contém as duas últimas páginas, não deve ser numerada, então nosso trabalho neste exemplo terminou. Com isso, temos um único documento no Word 2007 que não tem numeração na primeira, mas que conta com números romanos nas páginas de 2 a 4, numeração "normal" nas páginas seguintes e nenhuma numeração nas duas últimas páginas.
Finalizando
Como você deve ter percebido, inserir numeração apenas em determinadas páginas de um arquivo no Word 2007 não é nenhum "bicho de sete cabeças". Em resumo, o procedimento consiste em criar seções para cada conjunto de páginas que deve ou não receber numeração e, após isso, remover o vínculo que une o cabeçalho ou o rodapé de cada parte. Você deve ter percebido que, com esse esquema, é possível inclusive fazer formatações exclusivas para cada seção (mudando o formato das páginas, por exemplo).Antes de executar os procedimentos mostrados nesta página, é recomendável fazer uma cópia de seus arquivos para recuperar seu trabalho caso algum passo seja executado erroneamente. E caso você tenha inserido uma quebra de seção em um local errado ou queira apenas removê-la, basta posicionar o cursor antes da quebra e apertar o botão Delete em seu teclado. Lembre-se que você deve manter o botão Mostrar Tudo do Word ativado para visualizar a quebra.
Agora é só caprichar no seu arquivo. Se quiser, você pode baixar o arquivo que serviu de demonstração para este texto ;-)
Escrito por Emerson Alecrim - Publicado em 20/12/2009 - Atualizado em 20/12/2009
FONTE: http://www.infowester.com/pagword2007.php
